V9.6
Overview
To display information that is most relevant to specific cases, users can add, remove, and reorder the columns of a grid, as well as, filter and sort the data according to any of the grid's parameters. After arranging the grid view that best fits their needs, users can save the view for future use. Views are saved per grid and per solution.
Use cases
Saving views creates a personalized experience when working with grids.
Following are some examples:
- My Views: Use this option to save views based on filter criteria.
- Team members can create personal views that display only the relevant columns for specific tasks sorted by the due date.
- Managers can create personal views to compare the number of cases initiated in the last 24 hours in different regions, such as Europe and North America.
- Shared Views: Use this option to create standard views across global teams.
- Managers can create shared views of the My Tasks grid for different solutions. Each shared view is available to all the users of specific teams, such as Sales North America, Sales EMEA, and Sales Latin America.
View types
- System Views:
- Default: All grids have a Default view, which reflects the settings configured in the grid's config file. All saved views are based on the Default view.
- System Views by grid: Represents the default database views. See the list of the System Views below.
- Shared Views: Views saved by users with the Shared View permission. Shared Views are available for all users with access to the specific grid.
For details on how to grant Shared View permissions, see this article. - My Views: Grid views that you have saved. These views are visible only to you.
NOTE
A query string supports only the ViewName parameter, for System and Shared view names.
System Views by grid
| Grid | View name |
|---|---|
| My Tasks (Flowtime) | Due Today |
| Overdue | |
| Tasks List (Hot Operations: Team Member) | In Progress |
| Tasks List (Hot Operations: Team Leader) | Assigned |
| Unassigned | |
| In Progress | |
| Case List (Hot Operations: Operations Manager) | Allocated |
| Unallocated | |
| In Progress |
NOTE
The Completed tab is not active for system views because this tab already displays a specific view of the data. You cannot apply additional filters to it.
Working with Shared and My Views
Users can edit, save, and delete views.
| Settings menu | Option | Description |
|---|---|---|
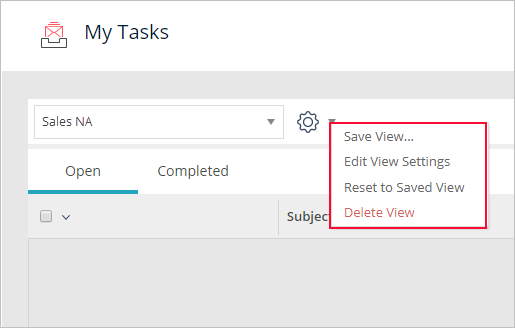 Click image to enlarge it. Click image to enlarge it. | Save View* | Select this option to save your changes. You can save the view with a new name, or keep its original name. |
| Edit View Settings* | Select this option to change the view's name and define where it should be displayed. Only users with the Shared View permission can save the view as a shared view. | |
| Revert to Saved View | Discards any changes you made to the saved view. | |
| Delete View* | Deletes the current view. |
* If you have Shared View permissions, this option is available for shared views. If not, the option is only available for views in My views.
Working with System Views
Global Administrators can overwrite and restore System views, or revert all users to Default View.
| Settings menu | Option | Description |
|---|---|---|
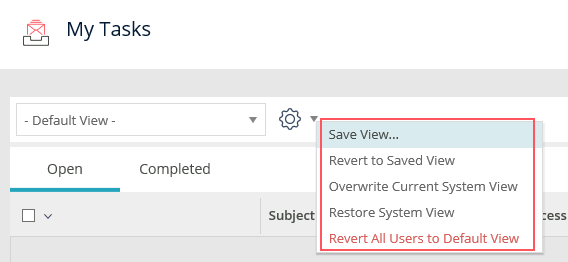 Click image to enlarge it. Click image to enlarge it. | Overwrite Current System View | Replaces the current System View for all users with the current user changes. |
| Restore System View | Restores the view back to it's system-default configuration for all users. | |
| Revert All Users to Default View | Discards unsaved changes and reverts all users to the Default View. |
WARNING
You can only create a Shared or My Views for the Default System View.
V9.4
Overview
To display information that is most relevant to specific cases, users can add, remove, and reorder the columns of a grid, as well as, filter and sort the data according to any of the grid's parameter. After arranging the grid view that best fits their needs, users can save the view for future use. Views are saved per grid and per solution.
Use cases
Saving views creates a personalized experience when working with grids.
Following are some examples:
- My Views: Use this option to save views based on a filter criteria.
- Team members can create personal views that display only the relevant columns for specific tasks sorted by due date.
- Managers can create personal views to compare the number of cases initiated in the last 24 hours in different regions, such as Europe and North America.
- Shared Views: Use this option to create standard views across global teams.
- Managers can create shared views of the My Tasks grid for different solutions. Each shared view is available to all the users of specific teams, such as Sales North America, Sales EMEA, and Sales Latin America.
View types
- System Views:
- Default: All grids have a Default view, which reflects the settings configured in the grid's config file. All saved views are based on the Default view.
- System Views by grid: Represents the default database views that cannot be modified. See the list of the System Views below.
- Shared Views: Views saved by users with the Shared View permission. Shared Views are available for all users with access to the specific grid.
For details on how to grant Shared View permissions, see this article. - My Views: Grid views that you have saved. These views are visible only to you.
NOTE
Query string supports only the ViewName parameter, for System and Shared view names.
System Views by grid
| Grid | View name |
|---|---|
| My Tasks (Flowtime) | Due Today |
| Overdue | |
| Tasks List (Hot Operations: Team Member) | In Progress |
| Tasks List (Hot Operations: Team Leader) | Assigned |
| Unassigned | |
| In Progress | |
| Case List (Hot Operations: Operations Manager) | Allocated |
| Unallocated | |
| In Progress |
NOTE
The Completed tab is not active for system views because this tab already displays a specific view of the data. You cannot apply additional filters to it.
Working with views
Users can edit, save, and delete views.
| Settings menu | Option | Description |
|---|---|---|
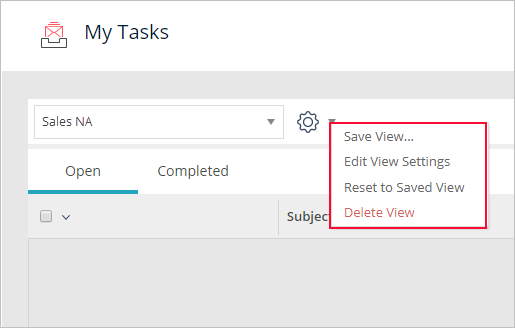 Click image to enlarge it. Click image to enlarge it. | Save View* | Select this option to save your changes. You can save the view with a new name, or keep its original name. |
| Edit View Settings* | Select this option to change the view's name and define where it should be displayed. Only users with the Shared View permission can save the view as a shared view. | |
| Revert to Saved View | Discards any changes you made to the saved view. | |
| Delete View* | Deletes the current view. |
* If you have Shared View permissions, this option is available for shared views. If not, the option is only available for views in My views.
WARNING
Flowtime grid view supports only creating a Shared or My Views for the Default System View.
V9.2
Overview
To display information that is most relevant to specific cases, users can add, remove, and reorder the columns of a grid, as well as, filter and sort the data according to any of the grid's parameter. After arranging the grid view that best fits their needs, users can save the view for future use. Views are saved per grid and per solution.
Use cases
Saving views creates a personalized experience when working with grids.
Following are some examples:
- My Views: Use this option to save views based on a filter criteria.
- Team members can create personal views that display only the relevant columns for specific tasks sorted by due date.
- Managers can create personal views to compare the number of cases initiated in the last 24 hours in different regions, such as Europe and North America.
- Shared Views: Use this option to create standard views across global teams.
- Managers can create shared views of the My Tasks grid for different solutions. Each shared view is available to all the users of specific teams, such as Sales North America, Sales EMEA, and Sales Latin America.
View types
- System Views:
- Default: All grids have a Default view, which reflects the settings configured in the grid's config file. All saved views are based on the Default view.
- System Views by grid: Represents the default database views that cannot be modified. See the list of the System Views below.
- Shared Views: Views saved by users with the Shared View permission. Shared Views are available for all users with access to the specific grid.
For details on how to grant Shared View permissions, see this article. - My Views: Grid views that you have saved. These views are visible only to you.
System Views by grid
| Grid | View name |
|---|---|
| My Tasks (Flowtime) | Due Today |
| Overdue | |
| Tasks List (Hot Operations: Team Member) | In Progress |
| Tasks List (Hot Operations: Team Leader) | Assigned |
| Unassigned | |
| In Progress | |
| Case List (Hot Operations: Operations Manager) | Allocated |
| Unallocated | |
| In Progress |
NOTE
The Completed tab is not active for system views because this tab already displays a specific view of the data. You cannot apply additional filters to it.
Working with views
Users can edit, save, and delete views.
| Settings menu | Option | Description |
|---|---|---|
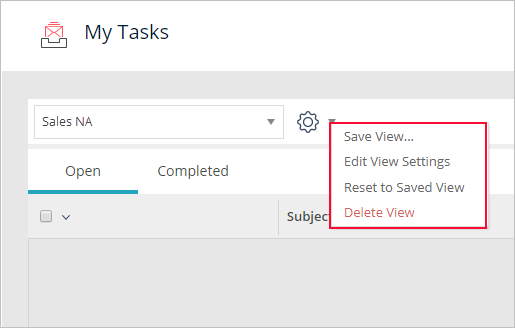 Click image to enlarge it. Click image to enlarge it. | Save View* | Select this option to save your changes. You can save the view with a new name, or keep its original name. |
| Edit View Settings* | Select this option to change the view's name and define where it should be displayed. Only users with the Shared View permission can save the view as a shared view. | |
| Revert to Saved View | Discards any changes you made to the saved view. | |
| Delete View* | Deletes the current view. |
* If you have Shared View permissions, this option is available for shared views. If not, the option is only available for views in My views.
WARNING
Flowtime grid view supports only creating a Shared or My Views for the Default System View.
